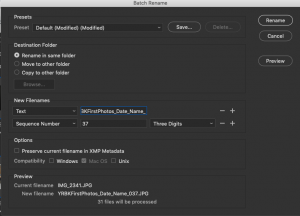Good morning.
Today I’d like you to look at the LADDER to see what spread you need start working on for Deadline 1. Use the templates in Google Classroom (Start with the Spread Information Sheet) to begin gathering information.
Use the documents in the Student Staff Info 2020 folder to look for names, contact info, and schedules. If you need to find a student’s schedule, come see me, and I can look it up.
Here are some examples of questions to ask sources.
Log in to Walsworth to get to your spread in Online Design. We will be updating those pages for you today.
Cammie will also be conferencing with you individually about your spreads.